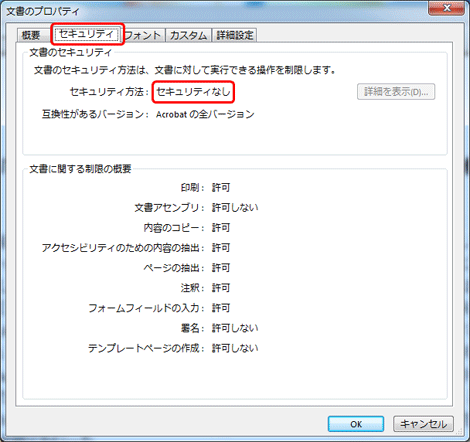PDF作成講座
しかし、いくつかの条件を満たしていないと入稿用に使えなかったり、品質が低下してしまう事もあります。
このページでは適切な入稿用PDFファイルを作成するポイントを説明します。
まず、以下の内容をご確認ください。
PDF作成で不明な点などございましたら、お気軽にお問合せください。

フォントの埋め込み確認方法
対象のPDFファイルを開いて、「ファイル」→「プロパティ」を選択します。
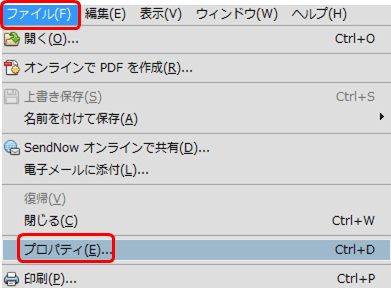
「フォント」を選択します。
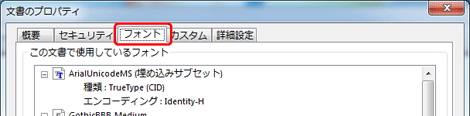
◆フォントOK
すべてのフォント名の右に「(埋め込みサブセット)」又は、「(埋めこみ)」と表示されていればOKです。
すべてのフォント名の右に「(埋め込みサブセット)」又は、「(埋めこみ)」と表示されていればOKです。
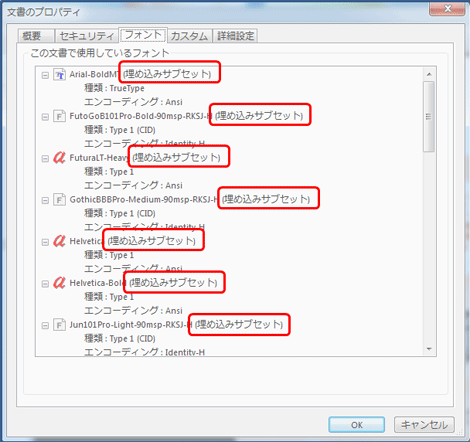
◆フォントOK
フォントを使用してない、または全てのフォントをアウトライン化していると何も表示されません。
フォントを使用してない、または全てのフォントをアウトライン化していると何も表示されません。
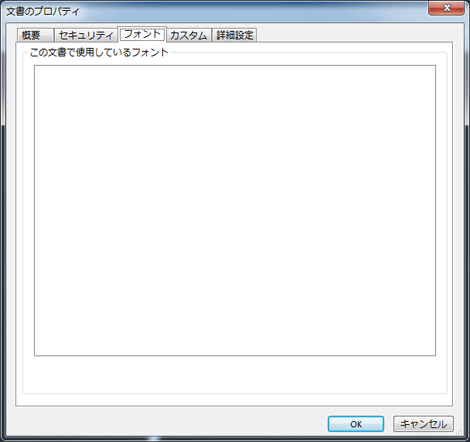
◆フォントNG
フォント名の右に「(埋め込みサブセット)」又は、
「(埋めこみ)」と表示されていない物があるのでNGです。
フォント名の右に「(埋め込みサブセット)」又は、
「(埋めこみ)」と表示されていない物があるのでNGです。
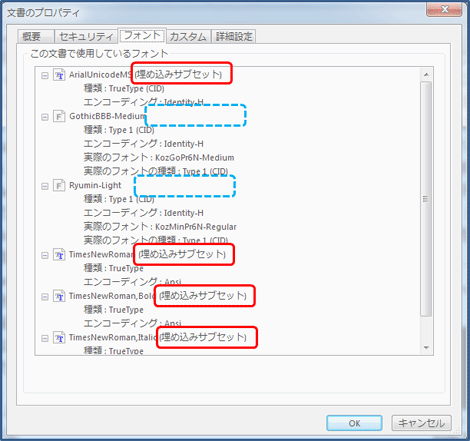
▲TOPへ戻る
セキュリティの確認方法
PhotShopを使った画像解像度の確認方法
印刷物で十分な品質を確保するためには最低でも300dpi以上の解像度が必要となります。
Photoshopで画像を開き、[イメージ]メニューの[画像解像度]でダイアログを表示します。
ここで「画像の再サンプル」についているチェックを外すと、入力した数値によって他の値が変動するようになります。
解像度を入力すれば大きさが、大きさを入力すれば解像度が変わります。
この場合はNGです。
Photoshopで画像を開き、[イメージ]メニューの[画像解像度]でダイアログを表示します。
ここで「画像の再サンプル」についているチェックを外すと、入力した数値によって他の値が変動するようになります。
解像度を入力すれば大きさが、大きさを入力すれば解像度が変わります。
この場合はNGです。
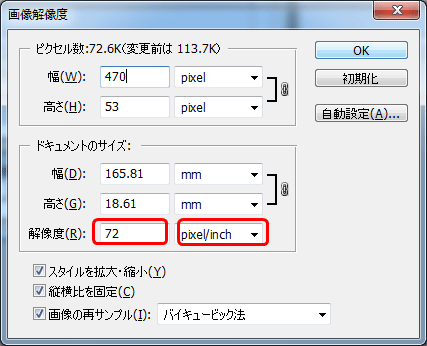
なお「解像度」の単位が「pixel/inch」になっていることを事前に確認してください。
ここが「pixel/cm」になっていたりすると、計算結果がまったく異なってしまいます。
▲TOPへ戻る
ここが「pixel/cm」になっていたりすると、計算結果がまったく異なってしまいます。
CMYKについて
Illustrator、PhotShop、InDesign、で作成されている場合、CMYKカラーに変換してご入稿ください。
◆PhotShopでの確認
この場合「RGB」となっているのでNGです。
◆PhotShopでの確認
この場合「RGB」となっているのでNGです。

Excel、Word、PowerPointなどのビジネスソフトでは、基本的にRGBカラーで作成され、CMYKカラーを選択することはできません。
その場合、当社にて自動的にCMYKカラーへ変換致しますが、意図したカラーとは異なる場合ございますのでご了承ください。
▲TOPへ戻る
その場合、当社にて自動的にCMYKカラーへ変換致しますが、意図したカラーとは異なる場合ございますのでご了承ください。

 HOME
HOME